We take a break from our regularly scheduled programming to bring you a list of cool things you can do with your iPhone. Some of this might be obvious, and some of it might be totally new! Either way, I'm sure you'll learn something!
1) Cut/Copy/Paste
Easily the most talked about feature in the new 3.0 software is the ability to cut, copy and paste text or images. All you have to do is double-tap to select text, drag the blue markers to grow or shrink your selection, then press cut or copy. Then, double-tap any type-able area and hit paste. (this should work in all iPhone native apps, and I've found it works in many third-party apps, too!)
2) Scroll to the top of the page instantly in Safari.
This is one that had been bugging me forever, until I finally found out the secret! No matter how far you've scrolled on a web page in Safari, if you tap the "top bar" (where the time and battery indicator are) you'll instantly jump to the top. Awesome.
3) Forward or Delete individual SMS messages.
Prior to 3.0, we all had to either delete an entire SMS conversation, or leave it. Now, by pressing the "Edit" button, you'll have the option to "check off" individual messages, and then either forward or delete them. Easy!
4) Press and hold characters on the type pad for new options!
While typing, you can press and hold on, for example, the period key, to get an ellipsis. If you press and hold on the .com button (when entering a URL) you'll see options for .net, .org, and .edu! Try press and hold on all the keys (not so much letters, but almost all the punctuation marks) and see what you can find! Make sure you slide your finger to the option you want, without lifting it. If you lift off, you'll probably get the original symbol.
5) Press and hold on URLs for new options!
In the pre-3.0 world, you could press and hold on URL's to see the full link. Now, you can press and hold to open the link in a new Safari tab, or copy it. Sweet.
6) Screenshots
If you're an iPhone blogger like myself, you probably already know this one. If not, you can tap the Power button and the Sleep button at the same time, no matter what you're doing on the iPhone, and snap a screengrab. It'll automatically be added to your Photos collection so you can access it anytime! Some people say it's easiest to hold the home button first, then tap the sleep button to snap.
7) Email multiple photos at once (up to 5)
This is a 3.0-only feature. Simply go to your Photos collection, press the bottom left "share" button, and then tap up to 5 images. They'll be checked off, and you can then click Share, Copy, or Delete. A quick way to send all those screenshots you've been taking! (Or get rid of the screengrabs of you playing Stick Wars all day).
8) New options for double-clicking the Home button
Go to Settings>General>Home and you'll see a few new options for double-clicking the Home button. If you never set this up in the first place, this allows you to double-click the home button to get to: Your home screen, the new Spotlight search screen, your "Phone Favorites", the Camera (my personal new favorite setting) or the iPod. There's also an option to always open the iPod controls if music is currently playing. At the bottom of this page, you can limit or re-order the search results that appear when you use the new search bar.
9) Quickly get to your first Home screen, or the Search screen.
From any arbitrary app, tap the Home button once to close it, again to get to your first page of icons, and a third time to get to the Search screen. If you're already browsing through your Home pages, just tap once to get to the first screen, and twice to get to search. But be careful, a quick double-tap will go to whatever screen you chose in the tip above!
10) Don't mess with my icons!
Pre-3.0, if you wanted to drag that latest app to your first screen, it would mess with all the icons on all the screens in between. Now, however, if you hold that icon all the way to the left or right, while the pages flip by, all the icons on all those pages will stay put, until you move it back towards the middle of the screen. Skip through all those pages and pages of apps without screwing everything up!
Thursday, June 18, 2009
Tuesday, June 16, 2009
iPhone Wiki Apps: Day 1 - Wikipanion
This week I'm going to be talking about several different iPhone apps in the same category: Wikipedia companions. There are a whole host of apps out there that attempt to give you faster, more enabled access to Wikipedia on your iPhone, and they all have their own strengths and weaknesses. Today and tomorrow I'm going to go over some of the free apps, then on Thursday we'll talk about paid versions, and finally on Friday I'll try to name some sort of "winner." To be honest though, I'm only just getting started with these, and I'm not positive that there's one that will have all the features I want. YMMV.
We'll kick things off with the app I had been using for a long time, Wikipanion. This was recommended to me by Dave Most (thanks Dave) and I used it quite a bit. I don't think I need to explain to iPhone users, or internet users in general, what makes Wiki so useful, especially on the go. Anytime one of your friends comes up with a crazy question about some obscure 70's TV show, where do you turn? Wikipedia of course.
The home screen of Wikipanion has a simple search bar. My only major complaint here is that it's kind of slow on the initial load. It looks like you can type right away, but not yet! Once the app loads, you enter your search. For clarity, I'm going to use the same search in every app, one of my current favorite TV shows, Chuck. Chuck's a good example because there's a lot of different uses of the word and name Chuck, and it's only recently that the TV show has started showing up at the top of people's searches.
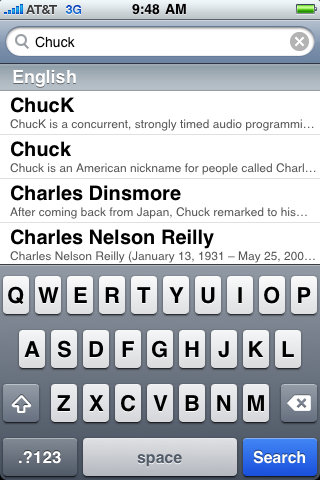
One of the first things you notice about Wikipanion is that it doesn't load predictive guesses right away. After you pause typing for a moment, a list of "suggestions" shows up. As you can see from the screenshot below, our favorite TV hero is nowhere to be found in the first list. Scrolling down reveals he's not even on the front page!
No matter. We click "search" and we get the typical Wiki disambiguation page.
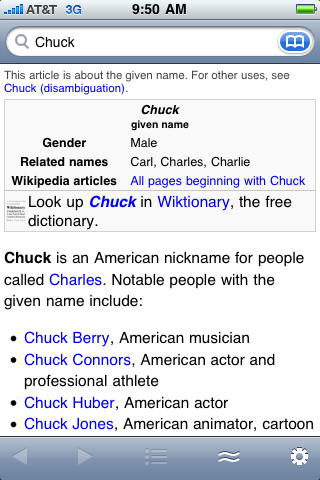
This gives me a chance to say that one of the things I love about wikipanion is how closely it relates to the real Wikipedia. Typically, unless you search for an obvious article, you'll always get to a disambiguation page, and using Wikipanion is no different. Unfortunately, this means we have to scroll way down on the list to find our hero.
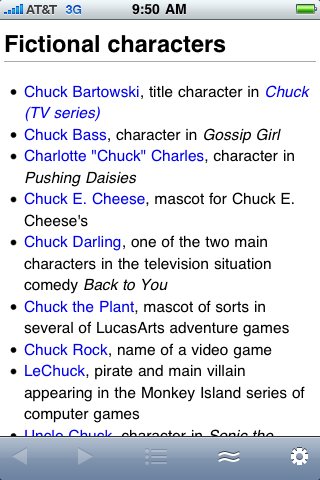
Well, not quite the bottom, he's the first "Fictional Character" listed.
Now I can click on the TV Series, and we're brought to a familiar (but mobile-ized) version of a Wiki entry. I love the layout here. Everything's in a single column, easy to find, and thanks to Wikipedia's great navigation, we can get to the list of episodes, the cast list, or anything else we might want, with just a quick scroll.
The other great thing is the middle button. You can click it, and get a table of contents for the page you're on. You can see the Chuck one here, which has Plot, Cast And Characters, and a bunch of other great items! This makes it really easy to navigate some of the much larger, more expansive Wiki entries.
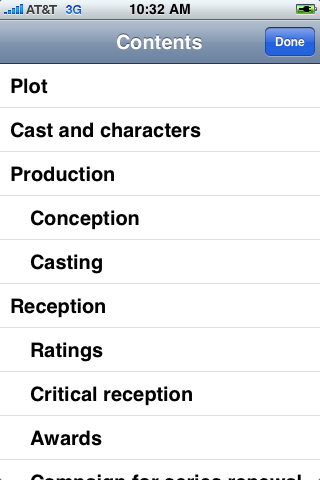
The button to the right of that is the "Related" button, which gives you related links, as seen below. Nothing exciting, but there's some static links on the bottom to go to the Wikipedia home, or to a random page if you're bored.
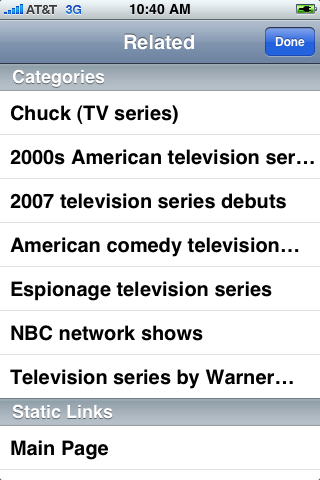
There's a bookmark feature built into Wikipanion, but I'd rather have it as it's own button. Instead, you have to go to the search bar (always at the top of every page) and click the blue Bookmarks button. Users familiar with Google Maps and most other native iPhone apps will find this easy, but if I'm at the bottom of a long page it's a pain to scroll all the way up to hit my bookmarks.
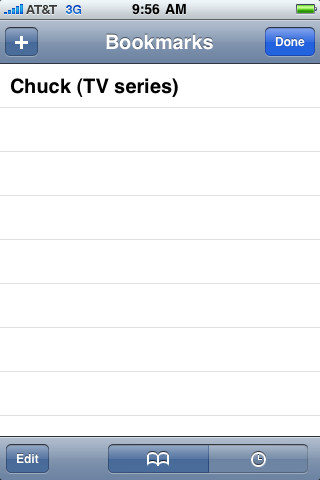
Also found in this menu is a history tab, which just shows the last pages you've visited. It's not your search history, which some may not like. It's only a record of entries you've actually clicked on.
Also, setting a bookmark requires me to hit the last of the 5 tab bar buttons, then click "More..." then click "Bookmark" and then enter a title. A little complex, but not too bad.
Overall, Wikipanion is a decent program, and I think a good "control" for the rest of the items this week. It's not the best one out there (we'll get to that later) but it's pretty good, and free. We'll also look at the paid Wikipanion Plus, which adds a few features but costs $4.99.
We'll kick things off with the app I had been using for a long time, Wikipanion. This was recommended to me by Dave Most (thanks Dave) and I used it quite a bit. I don't think I need to explain to iPhone users, or internet users in general, what makes Wiki so useful, especially on the go. Anytime one of your friends comes up with a crazy question about some obscure 70's TV show, where do you turn? Wikipedia of course.
The home screen of Wikipanion has a simple search bar. My only major complaint here is that it's kind of slow on the initial load. It looks like you can type right away, but not yet! Once the app loads, you enter your search. For clarity, I'm going to use the same search in every app, one of my current favorite TV shows, Chuck. Chuck's a good example because there's a lot of different uses of the word and name Chuck, and it's only recently that the TV show has started showing up at the top of people's searches.
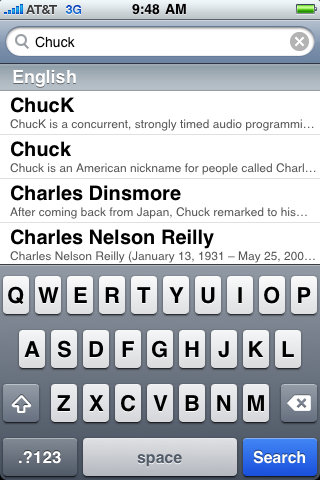
One of the first things you notice about Wikipanion is that it doesn't load predictive guesses right away. After you pause typing for a moment, a list of "suggestions" shows up. As you can see from the screenshot below, our favorite TV hero is nowhere to be found in the first list. Scrolling down reveals he's not even on the front page!
No matter. We click "search" and we get the typical Wiki disambiguation page.
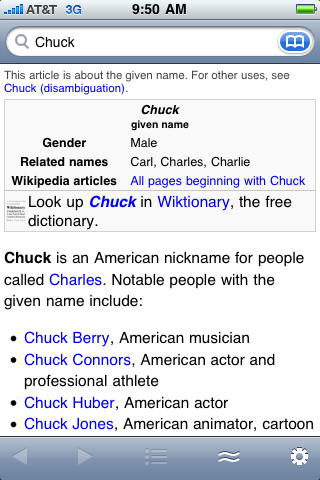
This gives me a chance to say that one of the things I love about wikipanion is how closely it relates to the real Wikipedia. Typically, unless you search for an obvious article, you'll always get to a disambiguation page, and using Wikipanion is no different. Unfortunately, this means we have to scroll way down on the list to find our hero.
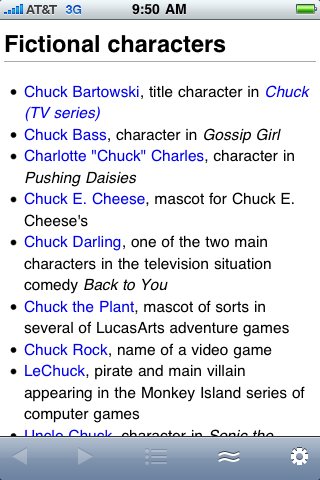
Well, not quite the bottom, he's the first "Fictional Character" listed.
Now I can click on the TV Series, and we're brought to a familiar (but mobile-ized) version of a Wiki entry. I love the layout here. Everything's in a single column, easy to find, and thanks to Wikipedia's great navigation, we can get to the list of episodes, the cast list, or anything else we might want, with just a quick scroll.
The other great thing is the middle button. You can click it, and get a table of contents for the page you're on. You can see the Chuck one here, which has Plot, Cast And Characters, and a bunch of other great items! This makes it really easy to navigate some of the much larger, more expansive Wiki entries.
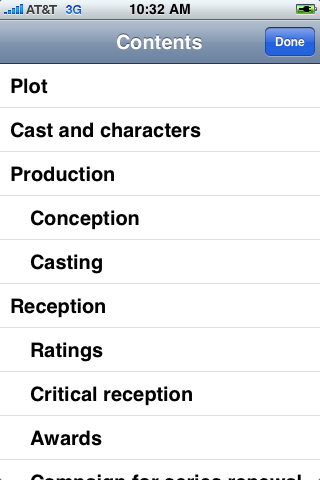
The button to the right of that is the "Related" button, which gives you related links, as seen below. Nothing exciting, but there's some static links on the bottom to go to the Wikipedia home, or to a random page if you're bored.
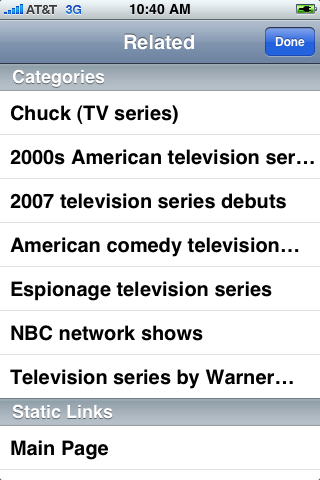
There's a bookmark feature built into Wikipanion, but I'd rather have it as it's own button. Instead, you have to go to the search bar (always at the top of every page) and click the blue Bookmarks button. Users familiar with Google Maps and most other native iPhone apps will find this easy, but if I'm at the bottom of a long page it's a pain to scroll all the way up to hit my bookmarks.
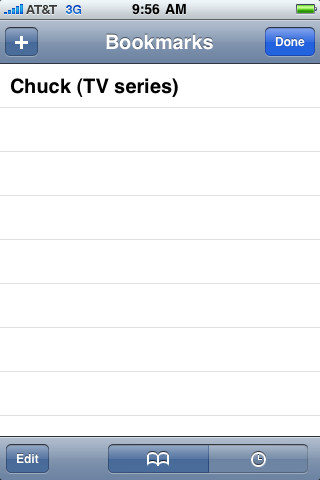
Also found in this menu is a history tab, which just shows the last pages you've visited. It's not your search history, which some may not like. It's only a record of entries you've actually clicked on.
Also, setting a bookmark requires me to hit the last of the 5 tab bar buttons, then click "More..." then click "Bookmark" and then enter a title. A little complex, but not too bad.
Overall, Wikipanion is a decent program, and I think a good "control" for the rest of the items this week. It's not the best one out there (we'll get to that later) but it's pretty good, and free. We'll also look at the paid Wikipanion Plus, which adds a few features but costs $4.99.
Subscribe to:
Posts (Atom)
